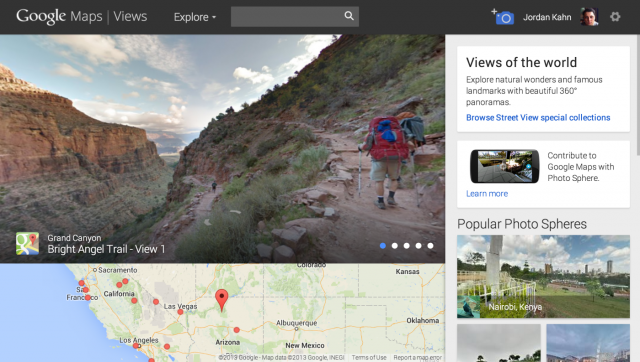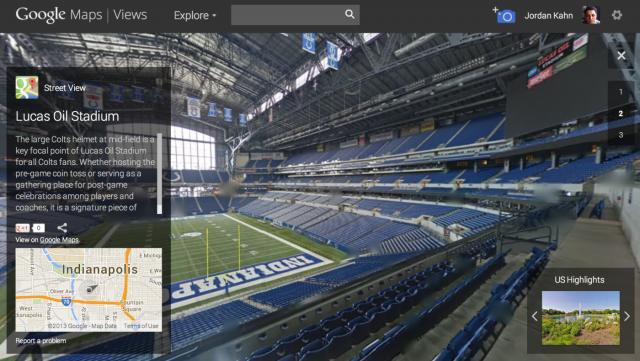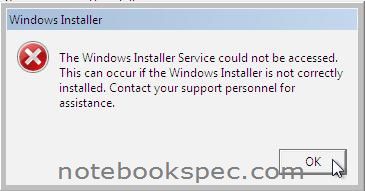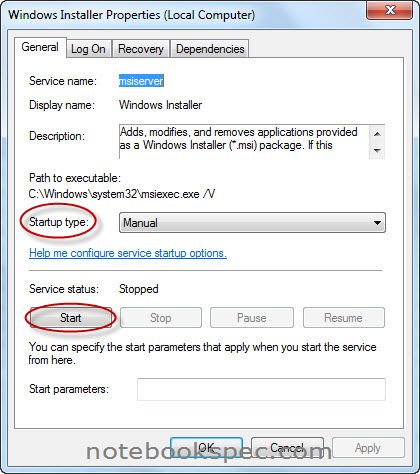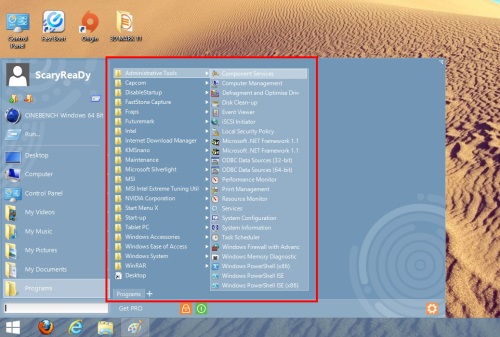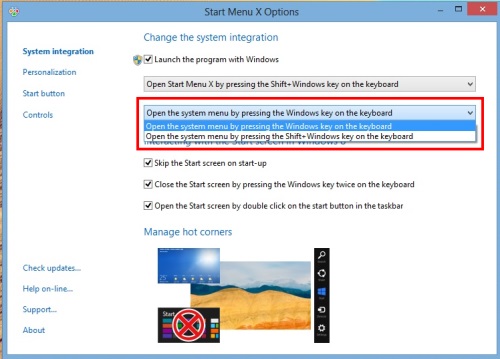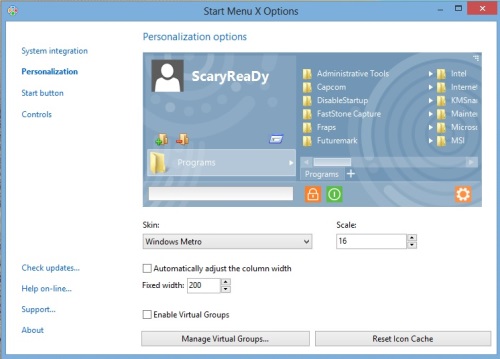ได้เวลาสำหรับแฟนๆของศาสดาแห่งลัทธิ Apple กันแล้ว
เพราะอย่างที่เรารู้กันดี ว่าวงการภาพยนตร์ของสหรัฐอเมริกา
ได้มีการหยิบนำเอาชีวิตของ Steve Jobs ผู้ก่อตั้งบริษัท Apple Computer
ขึ้น มาทำเป็นภาพยนตร์ให้เราได้ดูกันแล้ว และข่าวดีก็คือ ทางโรงภาพยนตร์
Major Cineplex ของประเทศไทยเรา
ก็ได้ประกาศวันเวลาที่จะการเปิดรอบฉายภาพยนตร์เรื่องนี้ออกมาอย่างเป็นทาง
การเป็นทีเรียบร้อยแล้ว นั่นก็คือวันที่ 12 กันยายน นี้นั่นเอง
สำหรับชื่อเรื่องของภาพยนตร์เรื่องนี้ ก็มีอย่างเป็นทางการว่า Jobs และตัวนักแสดงนำที่ได้รับบทเป็น Steve Jobs นั้น ก็คือ Ashton Kutcher ซึ่งจากที่เห็นในรูปภาพและตัวอย่างภาพยนตร์แล้ว ก็เรียกได้ว่ามีความละม้ายคล้ายตัวจริงอยู่พอสมควรทีเดียว เมื่อได้การแต่งหน้าตาออกมาแล้ว และเรื่องราวเบื้องหลังของ Ashton กว่าที่จะเข้ามารับบทแสดงได้นี้ ก็ต้องทำการบ้านอย่างหนักพอสมควรทีเดียว เพราะว่าต้องเรียนรู้เรื่องราวในชีวิตของ Steve Jobs ในทุกแง่มุม เพื่อตีบทการแสดงออกมาให้แนบเนียน มีความเป็น Steve Jobs มาที่สุด ไม่ว่าจะเป็นท่าทางการเดิน การห่อปาก หรือลักษณะการแสดงออกทางท่าทางต่างๆที่ Steve Jobs ชองทำ พร้อมกับทั้งยังต้องทำการลดน้ำหนักตัวเอง เพื่อให้มีหุ่นดูเหมือนตัวจริงมากที่สุดอีกด้วย

สำหรับข้อมูลรายละเอียดเพิ่มตัวของตัวภาพยนตร์ ก็สามารถเข้าไปดูได้ที่เว็บไซท์ทางการ : jobsthefilm.com ได้เลย
ที่มา: Major Cineplex
สำหรับชื่อเรื่องของภาพยนตร์เรื่องนี้ ก็มีอย่างเป็นทางการว่า Jobs และตัวนักแสดงนำที่ได้รับบทเป็น Steve Jobs นั้น ก็คือ Ashton Kutcher ซึ่งจากที่เห็นในรูปภาพและตัวอย่างภาพยนตร์แล้ว ก็เรียกได้ว่ามีความละม้ายคล้ายตัวจริงอยู่พอสมควรทีเดียว เมื่อได้การแต่งหน้าตาออกมาแล้ว และเรื่องราวเบื้องหลังของ Ashton กว่าที่จะเข้ามารับบทแสดงได้นี้ ก็ต้องทำการบ้านอย่างหนักพอสมควรทีเดียว เพราะว่าต้องเรียนรู้เรื่องราวในชีวิตของ Steve Jobs ในทุกแง่มุม เพื่อตีบทการแสดงออกมาให้แนบเนียน มีความเป็น Steve Jobs มาที่สุด ไม่ว่าจะเป็นท่าทางการเดิน การห่อปาก หรือลักษณะการแสดงออกทางท่าทางต่างๆที่ Steve Jobs ชองทำ พร้อมกับทั้งยังต้องทำการลดน้ำหนักตัวเอง เพื่อให้มีหุ่นดูเหมือนตัวจริงมากที่สุดอีกด้วย

สำหรับข้อมูลรายละเอียดเพิ่มตัวของตัวภาพยนตร์ ก็สามารถเข้าไปดูได้ที่เว็บไซท์ทางการ : jobsthefilm.com ได้เลย
ที่มา: Major Cineplex